You generate an SSH key through Mac OS X by using the Terminal application. Once you upload a valid public SSH key,Gerrit can authenticate you based on this key.
An SSH key consists of a pair of files. One is the private key, which you should never give to anyone. No one will everask you for it and if so, simply ignore them - they are trying to steal it.The other is the public key. When you generate your keys, you will use ssh-keygen to store the keys in a safe locationso you can authenticate with Gerrit.
To generate SSH keys in Mac OS X, follow these steps:
Enter the following command in the Terminal window:
This starts the key generation process. When you execute this command, the ssh-keygen utility prompts you to indicate where to store the key.
Press the
ENTERkey to accept the default location. The ssh-keygen utility prompts you for a passphrase.Type in a passphrase. You can also hit the
ENTERkey to accept the default (no passphrase). However, this is not recommended.
Warning
Using the built-in SSH client in Mac OS X. Mac OS X includes a command-line SSH client as part of the operating system. To use it, goto Finder, and selext Go - Utilities from the top menu. Then look for Terminal. Terminal can be used to get a local terminal window. Download terminal-tab.sh and make it executable: chmod +x./terminal-tab.sh; Move the script to a directory in your path: sudo mv./terminal-tab.sh /usr/local/bin/terminal-tab; In the open-terminal-here settings, set Command toterminal-tab.
You will need to enter the passphrase a second time to continue.
After you confirm the passphrase, the system generates the key pair and you will see output like this:
Your private key is saved to the id_rsa file in the .ssh subdirectory of your home directory and is used to verifythe public key you use belongs to your Gerrit account.
Warning
Never share your private key with anyone! Ever! We mean it!
Your public key is saved to a file called id_rsa.pub in the .ssh subdirectory of your home directory. You can copyit to your clipboard using the following command:
Now you can head over to Gerrit, go to settings and paste your public key as described here.
Gerrit is using the special port 29418 instead of the default SSH port 22 which has to be configured accordingly. This can be done in your local ~/.ssh/config file which would contain the following sections then:
Testing your connection:
How To Open Amped Keygen In Terminal On A Mac Download
After you've checked for existing SSH keys, you can generate a new SSH key to use for authentication, then add it to the ssh-agent.
In this article
If you don't already have an SSH key, you must generate a new SSH key. If you're unsure whether you already have an SSH key, check for existing keys.
If you don't want to reenter your passphrase every time you use your SSH key, you can add your key to the SSH agent, which manages your SSH keys and remembers your passphrase.
How To Open Amped Keygen In Terminal On A Mac Os
Generating a new SSH key
Open TerminalTerminalGit Bash.
Paste the text below, substituting in your GitHub AE email address.
This creates a new ssh key, using the provided email as a label.Note: If you are using a legacy system that doesn't support the Ed25519 algorithm, use:
When you're prompted to 'Enter a file in which to save the key,' press Enter. This accepts the default file location.
At the prompt, type a secure passphrase. For more information, see 'Working with SSH key passphrases'.
Adding your SSH key to the ssh-agent
Before adding a new SSH key to the ssh-agent to manage your keys, you should have checked for existing SSH keys and generated a new SSH key. When adding your SSH key to the agent, use the default macOS ssh-add command, and not an application installed by macports, homebrew, or some other external source.
Start the ssh-agent in the background.
If you're using macOS Sierra 10.12.2 or later, you will need to modify your
~/.ssh/configfile to automatically load keys into the ssh-agent and store passphrases in your keychain.First, check to see if your
~/.ssh/configfile exists in the default location.If the file doesn't exist, create the file.
Open your
~/.ssh/configfile, then modify the file, replacing~/.ssh/id_ed25519if you are not using the default location and name for yourid_ed25519key.Note: If you chose not to add a passphrase to your key, you should omit the
UseKeychainline.
Add your SSH private key to the ssh-agent and store your passphrase in the keychain. If you created your key with a different name, or if you are adding an existing key that has a different name, replace id_ed25519 in the command with the name of your private key file.
Note: The
-Koption is Apple's standard version ofssh-add, which stores the passphrase in your keychain for you when you add an ssh key to the ssh-agent. If you chose not to add a passphrase to your key, run the command without the-Koption.If you don't have Apple's standard version installed, you may receive an error. For more information on resolving this error, see 'Error: ssh-add: illegal option -- K.'
Add the SSH key to your GitHub account.
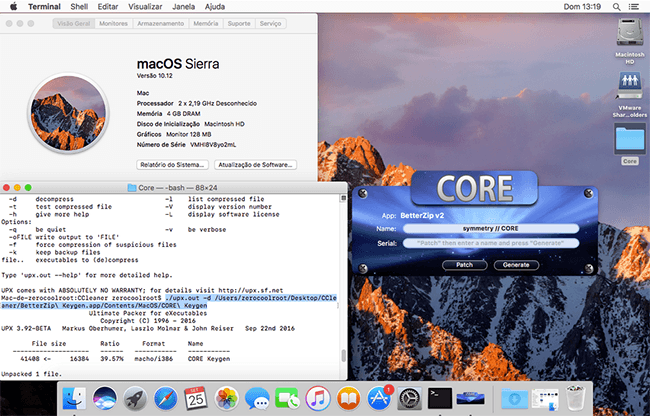
If you have GitHub Desktop installed, you can use it to clone repositories and not deal with SSH keys.

If you have GitHub Desktop installed, you can use it to clone repositories and not deal with SSH keys.
Ensure the ssh-agent is running. You can use the 'Auto-launching the ssh-agent' instructions in 'Working with SSH key passphrases', or start it manually:
Add your SSH private key to the ssh-agent. If you created your key with a different name, or if you are adding an existing key that has a different name, replace id_ed25519 in the command with the name of your private key file.
Add the SSH key to your GitHub account.
Start the ssh-agent in the background.
Add your SSH private key to the ssh-agent. If you created your key with a different name, or if you are adding an existing key that has a different name, replace id_ed25519 in the command with the name of your private key file.
Add the SSH key to your GitHub account.
Further reading
- 'About SSH'
- 'Working with SSH key passphrases'
Help us make these docs great!
All GitHub docs are open source. See something that's wrong or unclear? Submit a pull request.
Make a contributionHow To Open Amped Keygen In Terminal On A Mac Free
Or, learn how to contribute.
